Nissan Titan allows drivers and passengers to connect their smartphones, stream music, and make hands-free calls via Bluetooth. However, there are instances when the Bluetooth in Titan may encounter issues, leaving users frustrated and disconnected. In this article, we will explore common causes for car Bluetooth problems and provide practical solutions to get it up and running again.

Bluetooth, being one of the most popular wireless technologies, enables drivers to integrate their smartphones seamlessly with the car’s entertainment and communication systems. However, just like any technology, Bluetooth connections can encounter hiccups, leading to issues such as pairing failures, audio interruptions, and dropped connections. Understanding the underlying causes and knowing how to troubleshoot these problems is essential for a smooth and enjoyable driving experience.
1. Bluetooth is disabled
Verify Bluetooth is enabled in the smartphone
Before delving into complex troubleshooting steps, it’s essential to start with the basics. Ensure that Bluetooth is enabled on your iPhone or Android device. For most smartphones, you can access the Bluetooth settings through the quick settings menu or the main settings app. Turn on Bluetooth and keep your smartphone’s Bluetooth screen open as as you connect your phone to the infotainment system of Titan.
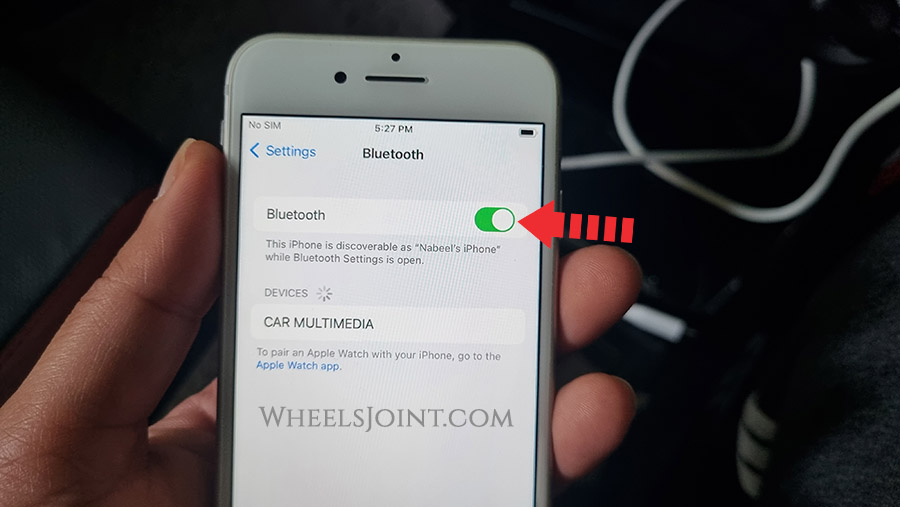
Verify Bluetooth is enabled in Titan
The next crucial step is to confirm that Bluetooth is enabled in the infotainment system of your Titan. Access the infotainment system’s settings and navigate to the Bluetooth or phone menu. Make sure it is turned on, and the infotainment system is actively searching for nearby devices.
2. Forget old pairings
If your smartphone has been connected to multiple Bluetooth devices in the past, it might be trying to connect to a previously paired device instead of your Titan infotainment system. To resolve this, go to your smartphone’s Bluetooth settings and look for any previously paired devices. Select “Forget” or “Unpair” for all the listed devices except your car’s infotainment system.
3. Restart Devices
Sometimes, Bluetooth connectivity issues can be resolved by a simple restart. Turn off both your smartphone and the infotainment system of your Titan. Wait for a few seconds and then turn them back on. This process can help clear any temporary glitches that might be affecting the Bluetooth connection.
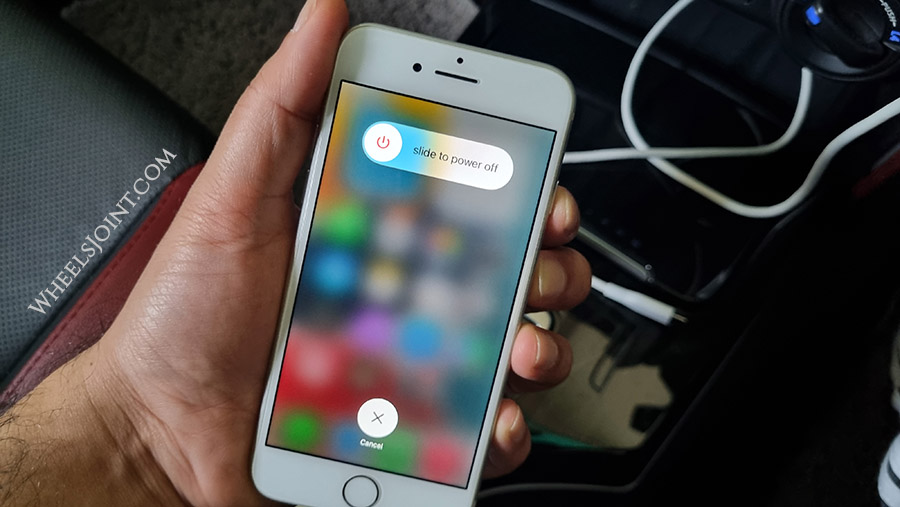
4. Re-pair your phone
Re-pairing your phone with your Nissan Titan can be an effective solution for resolving persistent Bluetooth connectivity issues. Re-pairing essentially establishes a fresh connection between your smartphone and the car, which can help to clear any underlying glitches or conflicts.
Unpair the Existing Connection
Before re-pairing, you’ll need to remove the existing Bluetooth connection between your smartphone and Titan. This will ensure a clean slate for the re-pairing process.
Follow these general steps to unpair your phone:
- Go to the Bluetooth settings on your smartphone.
- Locate the list of paired devices and find the entry for your car’s infotainment system.
- Tap on the “Forget,” “Unpair,” or “Remove” option next to your car’s entry to disconnect it.
- Now re-connect your phone with the infotainment system via Bluetooth again.
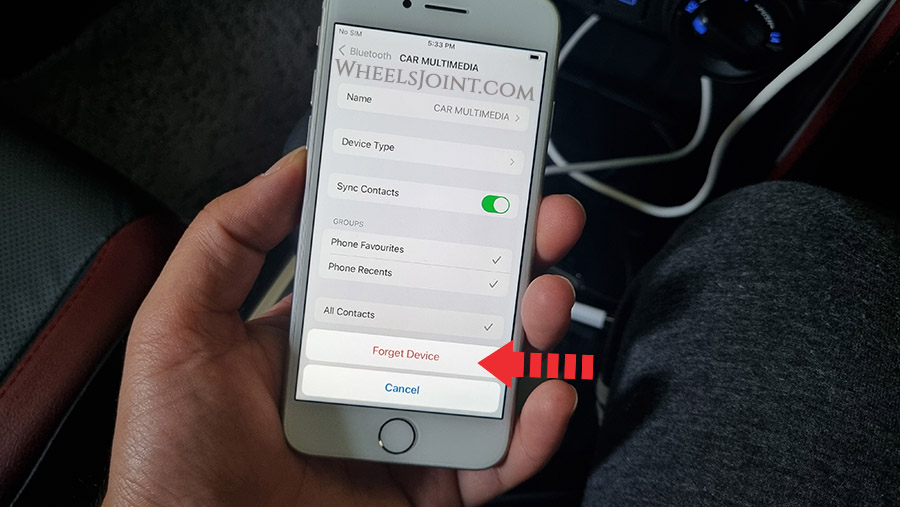
5. Reset network settings
Resetting network settings on your smartphone is another troubleshooting step that can be beneficial in resolving Bluetooth connectivity issues with your Titan. This process resets all network-related settings, including Wi-Fi, cellular data, and Bluetooth configurations, to their default values. Here’s how you can reset network settings on both an iPhone and an Android device.
Reset Network Settings on iPhone:
- Open the Settings app on your iPhone.
- Scroll down and select “General.”
- Scroll to the bottom and tap on “Transfer or Reset iPhone.”
- Tap “Reset” on next screen.
- Choose “Reset Network Settings.”
- You may be prompted to enter your device passcode.
- Confirm the action by selecting “Reset Network Settings” again.
- Your iPhone will restart, and the network settings will be reset to their default values.
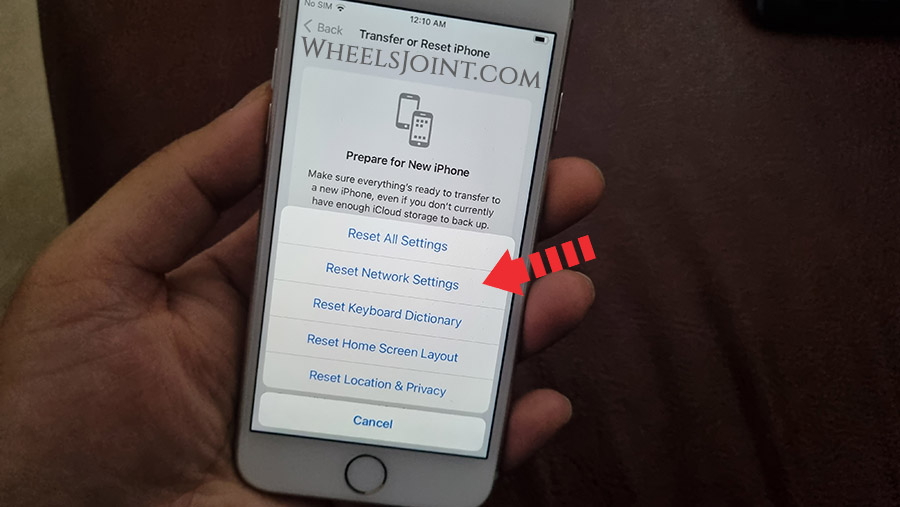
Reset Network Settings on Android device:
Specific steps may vary slightly based on the Android version and manufacturer.
- Open the Settings app on your Android device.
- Depending on your device and Android version, look for either “System,” “System & updates,” “System & Reset,” or “General management.”
- Select “Reset” or “Reset options.”
- Choose “Reset Wi-Fi, mobile & Bluetooth.”
- You may be asked to enter your device PIN or pattern.
- Confirm the action by selecting “Reset settings.”
- Your Android device will reset the network settings to their default state.
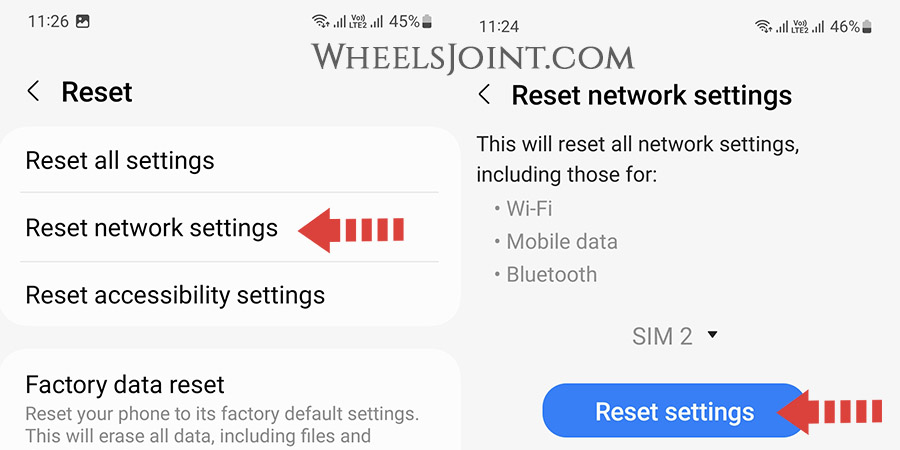
After resetting the network settings on your smartphone, you will need to reconfigure some network-related settings, such as Wi-Fi passwords and Bluetooth pairings. Make sure to pair your smartphone with the infotainment system of your Titan again and test the Bluetooth connectivity to see if the issue has been resolved.
Keep in mind that while resetting network settings can often fix connectivity issues, it may not always solve the problem, especially if the issue is hardware-related. If Bluetooth problems persist after trying this step, consider exploring other troubleshooting options.
6. Update Firmware and Software
Outdated firmware and software can lead to compatibility issues, resulting in Bluetooth problems. Check your car manufacturer’s website and your smartphone’s settings for available updates. Keeping both devices up-to-date can often resolve Bluetooth connectivity problems.
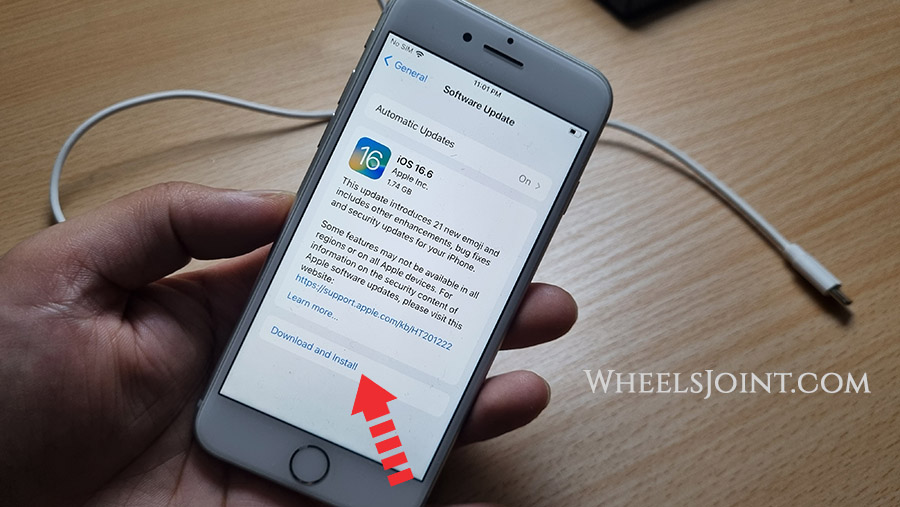
To update iOS on an iPhone, first, ensure you have a stable internet connection, and then connect your iPhone to a Wi-Fi network. Next, go to “Settings” on your iPhone and tap on “General.” From there, select “Software Update.” Your iPhone will check for the latest iOS update available. If an update is found, tap “Download and Install.” If prompted, enter your passcode.
Make sure your iPhone has enough battery life or keep it plugged in during the update. Once the download is complete, tap “Install” to begin the update process. Your iPhone will restart, and after a short while, the new iOS version will be installed, giving you access to the latest features, improvements, and bug fixes.
7. Factory reset the infotainment system
Performing a factory reset on your Titan infotainment system can be a viable solution to resolve persistent and complex Bluetooth issues that are not resolved through other troubleshooting methods. A factory reset will restore the system to its original settings, potentially clearing any software-related problems that were affecting the Bluetooth functionality. However, it’s important to remember that a factory reset will erase all personalized settings and data, so it should be considered as a last resort after trying other troubleshooting steps.
8. Try any other phone
If you’re experiencing Bluetooth connectivity issues in your Nissan Titan, trying a different phone can be a valuable troubleshooting step to isolate the problem. By connecting a different phone, whether it’s an iPhone or an Android device, you can determine whether the issue lies with your original smartphone or if it’s related to the car’s infotainment system.
Once the pairing process is complete, test the Bluetooth connection with the other phone. Make a hands-free call, play music, and use other Bluetooth functionalities to see if everything works as expected. If the connection works flawlessly with the other phone, it suggests that the issue might be with your original smartphone.
9. Hard reset your Titan
Disconnecting the main 12 volt battery of your Titan for about 15 minutes is another potential solution to resolve certain issues, including Bluetooth connectivity problems in the car’s infotainment system. This process is known as a “hard reset” and can help to clear any temporary glitches or errors that might be affecting various electronic systems in the vehicle, including the infotainment system.
Identify the Negative Terminal
The negative terminal on the battery is marked with a minus (“-“) sign and is usually colored black. Take note of its location.
Disconnect the Negative Terminal
Use a wrench or pliers to loosen and remove the bolt or clamp that secures the negative terminal to the battery post. Once loosened, carefully lift the negative terminal away from the battery post.

Wait for 15 Minutes
After disconnecting the negative terminal, leave the car’s battery disconnected for approximately 15 minutes. This will allow any residual electrical charge to dissipate and ensure a complete reset of the car’s electronic systems.
Reconnect the Negative Terminal
After the 15 minutes have elapsed, reattach the negative terminal to the battery post and tighten the bolt or clamp securely.
Start your Titan
With the battery reconnected, start the engine of your Titan and let it run for a few minutes. During this time, various electronic systems, including the infotainment system, will initialize and reestablish connections.
Test Bluetooth Connectivity
Once the car is running, test the Bluetooth connectivity by pairing your smartphone with the infotainment system of your Titan and using various Bluetooth features to ensure everything works correctly.
Remember that a hard reset by disconnecting the battery should be used as a last resort after trying other troubleshooting steps. While it can help in resolving certain issues, it may also result in the loss of some personalized settings in your Nissan Titan. If the Bluetooth problem persists or if you are unsure about performing a hard reset yourself, it’s best to seek assistance from a qualified mechanic or an authorized dealer to avoid any potential damage to the vehicle’s electrical system.
10. Hardware issue
If you have exhausted all software-related troubleshooting steps and Bluetooth connectivity issues persist with Titan, it is possible that the problem may be related to a hardware issue. Hardware problems can be more challenging to resolve and may require professional inspection and repair. Here are some indications that the issue might be hardware-related:
Persistent Issues
If you have experienced Bluetooth problems consistently, even after trying various software fixes and different smartphones, it could be a sign of a hardware problem.
Inconsistent Connectivity
If the Bluetooth connection frequently drops or becomes unstable, it may be due to hardware-related issues within the Titan infotainment system.
No Devices Detected
If the infotainment system in Titan is unable to detect any Bluetooth devices, including smartphones and other accessories, it might be an indication of hardware failure.
Audio Quality Issues
If you experience distorted or poor audio quality during Bluetooth calls or music playback, it could be due to hardware problems with the Bluetooth module or related components.
If you suspect a hardware issue, it’s best to contact your car’s manufacturer or authorized service center for further assistance. They have the expertise and tools to diagnose and repair hardware problems accurately. Depending on the vehicle’s warranty status and the nature of the issue, the manufacturer may cover the repair costs.
Before seeking professional help, you can also check for any software or firmware updates specific to your car’s infotainment system. Occasionally, manufacturers release updates to address known hardware-related issues, and updating the system might resolve the problem.
Conclusion
Bluetooth connectivity issues between your smartphone and the infotainment system of Nissan Titan can be frustrating, but they are usually easily resolved by following a few troubleshooting steps. Ensuring Bluetooth is enabled on both devices, pairing them correctly, and checking for updates are essential starting points. Restarting or resetting devices can also help establish a stable connection. Remember to stay patient and methodical when troubleshooting, as the solution is often just a few simple steps away.




