BMW 6 Series supports Android Auto that lets you access your Android apps like YouTube Music, Google Maps, Waze and Spotify through the infotainment screen of your vehicle. You can also make phone calls, send messages or use navigation with voice commands using Google Assistant.

Install Android Auto on your smartphone
You must have an Android device with 5.0 Lollipop or newer version to use Android Auto on BMW 6 Series. Android 6.0 Marshmallow or higher version is recommended for optimal performance. If your device has Android 9 Pie or older operating system, you must first download Android Auto app from Google Play Store, otherwise the app is built-in.
If you want to use “Hey Google” service with Google Assistant in your 6 Series, make sure the feature is enabled on your device. On your Android phone, open the Google app. At the bottom right, tap More. Then go to Settings > Voice > Voice Match and turn on Hey Google.
Wireless Android Auto on 6 Series
If you have 2020 or later model year BMW 6 Series with iDrive 7 infotainment system, you can use Android Auto wirelessly.
Requirements for wireless Android Auto
You must have a compatible Android phone with an active data plan, 5 GHz Wi-Fi support, and the latest version of the Android Auto app in order to use wireless Android Auto feature on your 6 Series. Wireless projection is compatible with these Android versions:
- Any phone with Android 11.0
- A Google or Samsung phone with Android 10.0
- A Samsung Galaxy S8, Galaxy S8+, or Note 8, with Android 9.0
How to set up wireless Android Auto
- Enable WiFi and Bluetooth on your Android device.
- Turn on the ignition in your 6 Series and put the vehicle in Park (P).
- Select APPS from the sidebar on home screen of 6 Series’ infotainment system.
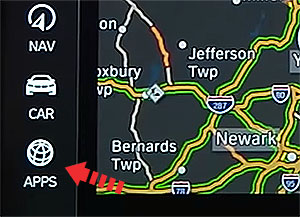
- Select Android Auto.
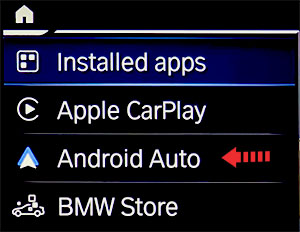
- Select your mobile device name from the list.
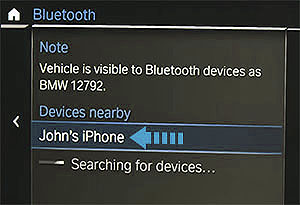
- A Bluetooth pairing request pop-up will appear on your phone with a pin-code. Make sure it matches the code displayed on your 6 Series’ infotainment screen (for safety reasons) and then press Pair on your phone.
- Then touch Yes on Message access request prompt on your phone if you want to access your phone messages via Android Auto in 6 Series.
- You may be prompted to give certain permissions to Android Auto app on your phone, like managing phone calls and SMS messages. Grant all required permissions.
- A message “Connecting to Android Auto device” will appear and then Android Auto will launch on the touchscreen. If it doesn’t launch automatically, then press Android Auto icon on the home screen.
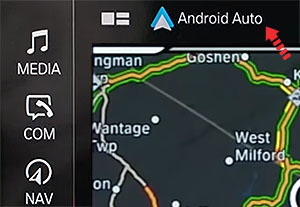
You can go back to default infotainment system display on 6 Series by pressing Exit icon in Android Auto.
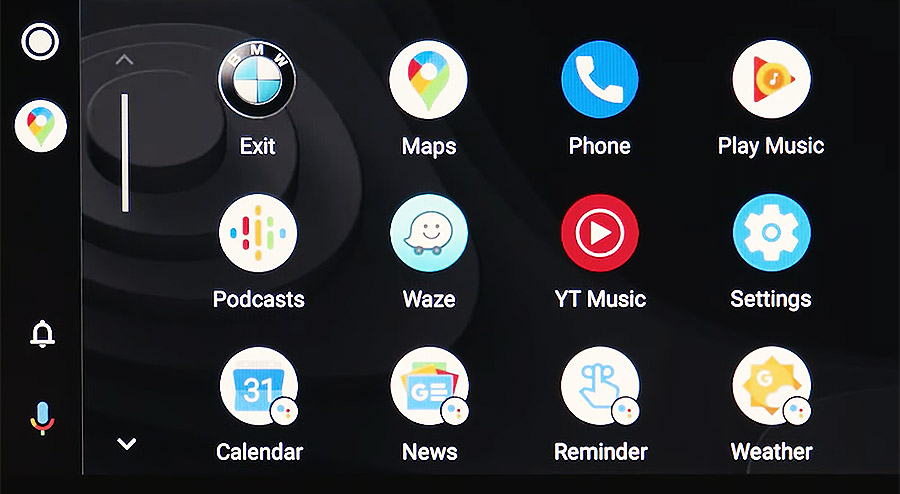
Android Auto not working on BMW 6 Series
If Android Auto option does not appear your 6 Series’ infotainment system when you try to connect your Android phone to your vehicle, it can be due to a number of reasons:
- Android Auto is disabled in the infotainment system settings of your 6 Series.
- Android Auto is not installed on your phone, make sure its installed and have necessary permissions.
- Wifi or Bluetooth is disabled on your mobile device, make sure both of them are enabled.
- You’re trying to connect with USB cable. BMW 6 Series does not support Android Auto via USB connection. Only wireless Android Auto via Bluetooth connection is available.
- A software glitch is responsible for the Android Auto problem. Try resetting the 6 Series’ infotainment system to its factory settings. Also, delete data and cache for Android Auto app on your phone by going to Settings> Apps > Android Auto > Storage.
- You’ve an older model of 6 Series that does not support Android Auto. Only 2020 and later model year BMW 6 Series vehicles are compatible with Android Auto.
If you still can’t connect Android Auto in your 6 Series, then you should get your vehicle checked by an authorized BMW dealer.
Using Google Assistant on BMW 6 Series
Google Assistant is an artificial intelligence–powered voice recognition feature by Google that helps you to concentrate on the road while driving your 6 Series as you can control the functions of your Android device with voice commands.
The virtual assistant allows you to place phone calls, listen to and send text messages, play music, get directions and use other functions of your Android phone hands-free. You can even ask Google Assistant for current weather conditions, stock prices or upcoming events on your calendar.
To access Google Assistant, press and hold the talk button on the steering wheel of your 6 Series until you hear an audible alert.

You can also access Google Assistant by pressing the mic button in the Android Auto app.
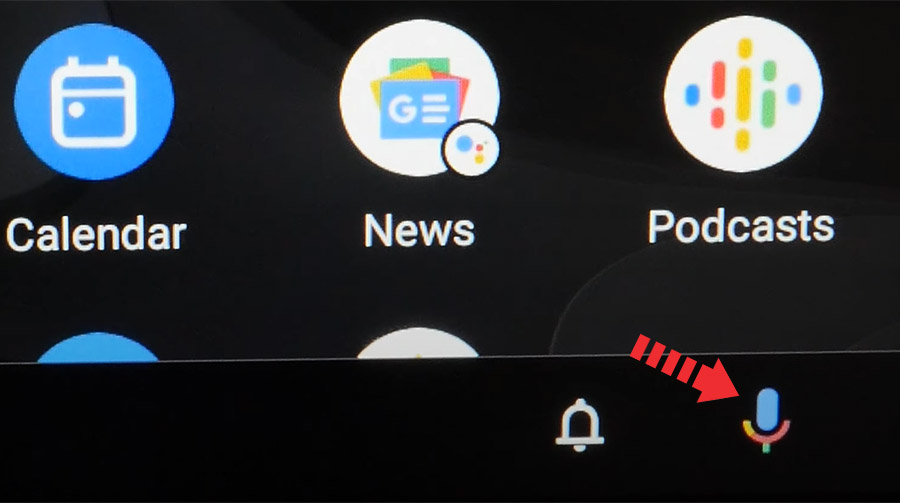
If “Hey Google” function is enabled in your Android device under Voice Match settings, you can also just simply say: “Hey Google”. After hearing the audible alert, you can begin asking for assistance.
For best results when using Google Assistant, speak clearly and reduce background noise by closing the windows. Also, direct the air vents on dashboard so that they are not pointing towards the vehicle’s microphone.
Which 6 Series models support Android Auto?
2020 and later model year BMW 6 Series vehicles are compatible with Android Auto.
Using Waze navigation on BMW 6 Series with Android Auto
Waze is based on a combination of the Android Location Service and real-time information from the 100 million user database. It is one of the best apps in the world when it comes to including construction work and traffic in the route suggestions. Waze can also provide updated information on accidents and unexpected delays. The app is fully compatible with Android Auto. Just download Waze app from Google Play Store on your phone and press its icon in Android Auto app in your 6 Series’ infotainment screen.
Using Google Maps on BMW 6 Series with Android Auto
There’s no list of the best Android car apps without including the top dog in sat-nav apps, Google Maps. Maps is an important part of the Android ecosystem and will likely be the app that you use the most when you’re driving your 6 Series. For many people, choosing between Waze and Google Maps is a matter of personal preference. We think: Both are great. You do not need to download Google Maps app as its a built-in feature in Android devices.
Using Spotify on 6 Series
You can use Spotify to stream music on your 6 Series. Just install the Spotify app from Google Play Store and its icon will appear in the infotainment display when Android Auto is active.
You can use voice commands to play music hands-free on Spotify with Google Assistant. Just add “on Spotify” at the end so that Google Assistant knows which service you’re referring to (e.g. “Hey Google, play my ‘Your Mix of the Week’ playlist on Spotify”).
Google Assistant can play songs, artists, albums, playlists, podcasts, and more. You can also “like” music, ask what’s playing, and control playback (e.g. volume, skip song, play / pause).
Not all apps are compatible with Android Auto
If you think you can use all your Android apps in your BMW 6 Series with Android Auto, then you’re wrong. The selection of compatible applications is limited, and you have to live with restrictions, especially with messenger apps. SMS messages and WhatsApp can be controlled almost exclusively via Google Assistant. That means you cannot see your message history, but only have new messages read out to you or even dictate messages yourself.
The following apps can be used with Android Auto on your 6 Series, among others: Phone, Whatsapp, Messages, Facebook Messenger, Skype, Telegram, Calendar, News, Pandora, Spotify, iHeartRadio, Audible, Amazon Music, YouTube Music, Waze and TomTom GO.









