Android Auto is a great way to stay connected while driving in your car. It allows you to access your favorite apps, view navigation maps, and listen to music without having to take your hands off the steering wheel. If Android Auto does not launch when you connect your Android phone to your vehicle, it could be due to a number of reasons which we will go through in this article.

Android Auto is a platform developed by Google that allows users to seamlessly integrate their Android smartphones with their car’s infotainment system. This integration enables drivers to access a wide range of apps and features from their smartphones, such as navigation, music, and hands-free calling, directly on the car’s display screen. The platform’s user interface is designed to be intuitive, easy to use and minimize distractions while driving, by providing large, easy-to-see buttons and clear, concise information.
The platform also includes voice control, which allows drivers to control various functions of their smartphone, such as making calls, sending messages, and playing music, without having to take their hands off the wheel. Android Auto is supported by a growing number of car manufacturers and aftermarket head unit manufacturers, making it widely available to consumers.
1. Android Auto not installed
If you want to use Android Auto in your vehicle, you will need to download and install the app from Google Play Store on your phone. You must have a phone with Android 8.0 (Oreo) and up to use the app. However, if your phone has Android 10 and above operating system, you don’t need to download the app, as it is integrated into the operating system.
2. Android Auto is disabled
If Android Auto is not working, one possible reason could be that the feature is either disabled on your phone or in the infotainment system of your vehicle.
Allow new cars to be added in Android Auto
First and foremost, open the Android Auto settings on your phone and check if it is enabled. In Samsung phones, go to Settings > Connected Devices > Android Auto > Previously connected cars, and turn on the slider button next to ‘Add new cars to Android Auto’.
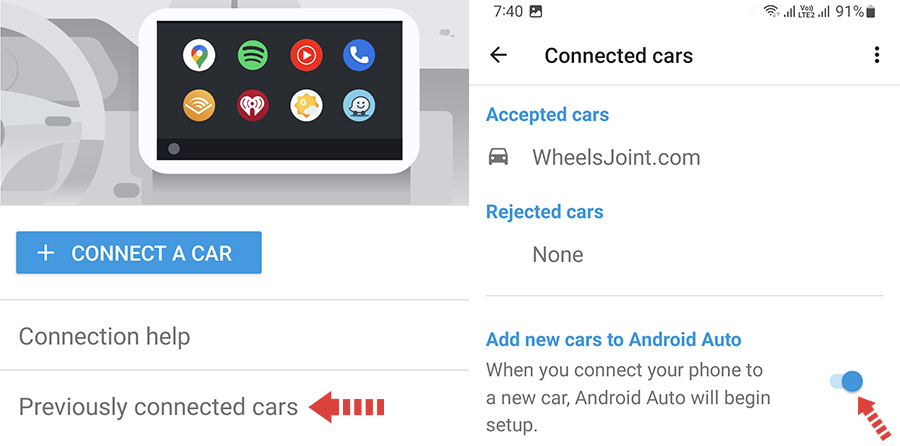
Enable auto launch
Another thing to check when troubleshooting issues with Android Auto is whether or not the app is set to start automatically when the USB cable is connected. This feature can be enabled or disabled in the app settings, and if it is disabled, the user needs to manually open the app each time the phone is connected to the car.
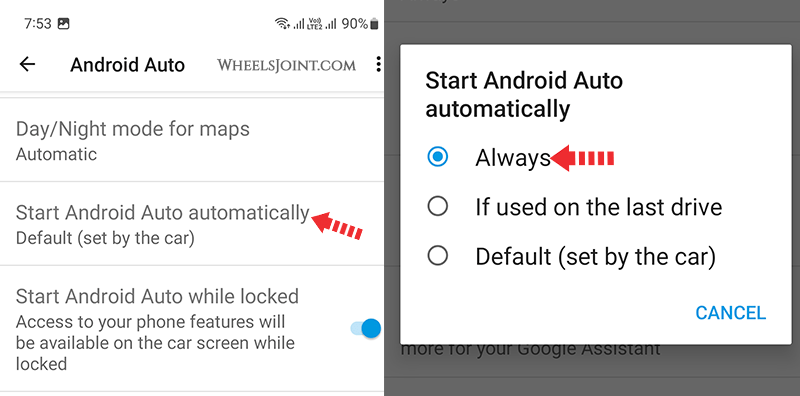
Allow Android Auto to launch while phone is locked
Another thing to check is whether or not the app is allowed to start while the phone is locked. By default, Android Auto might be set to not start when the phone is locked for security reasons.
Go to Android Auto Settings and turn on the slider button next to ‘Start Android Auto while locked’.
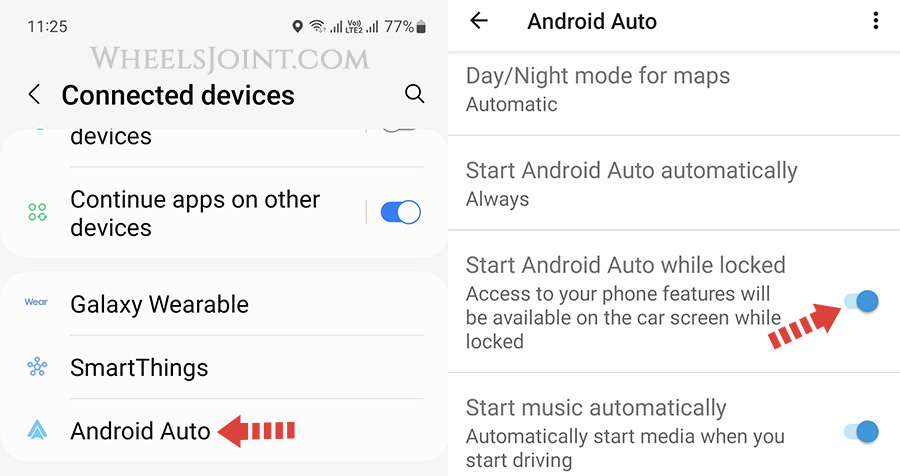
It’s important to keep in mind that allowing Android Auto to start while the phone is locked can pose a security risk, as it may allow unauthorized access to your phone’s data. So consider your preferences and security concerns before enabling this option.
Enable Android Auto in the infotainment system
Android Auto may be disabled in your vehicle, make sure it is enabled in the infotainment system settings.
Manually connect Android Auto
If Android Auto does not launch automatically when the USB cable is plugged in, you can try manually connecting it by tapping the “CONNECT A CAR” option in the Android Auto settings.
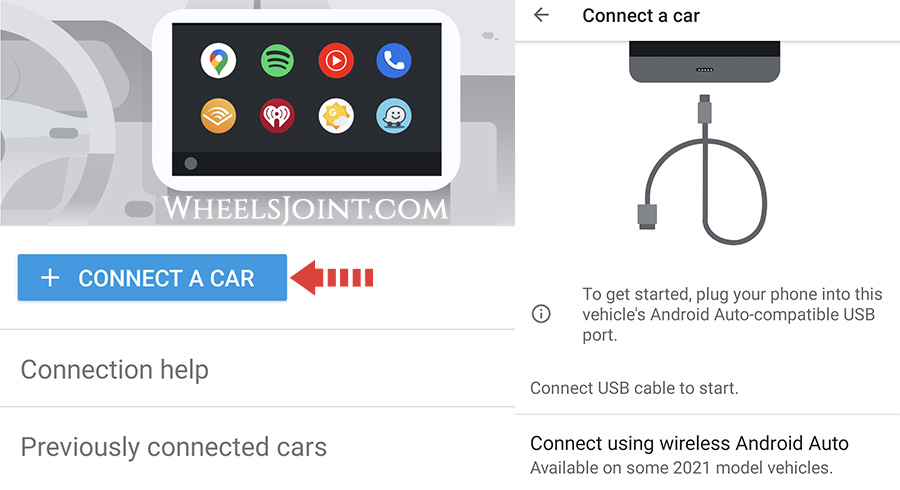
Follow the on-screen prompts to connect your phone to the infotainment system of your vehicle. Once the phone and car are connected, you should be able to use Android Auto in your vehicle.
3. Bad USB data cable
A good quality data cable is important for a stable and consistent connection between your phone and the infotainment system of your vehicle. If the data cable that you’re using is of low quality, or if the cable is damaged, it can cause the connection to drop out or be lost entirely, making it difficult or impossible to use Android Auto.

Slow data transfer
A low-quality cable may not be able to handle the data transfer required for Android Auto. This can result in slow loading times or buffering when trying to use the app.
It is always recommended to use a high-quality, official or OEM data cable for Android Auto to ensure a stable and consistent connection.
No long cables
According to Google, the USB cable for Android Auto should be under 3 feet (1 meter) in length without using USB hubs or cable extensions in order to ensure proper functionality. Longer cables can cause signal degradation, leading to connectivity issues and a poor user experience.
4. Connected USB port not supported
Your car may have multiple USB ports, but not all of them support a data connection for Android Auto. This means that while you may be able to charge your phone using any USB port, not all of them will allow you to connect your phone to the infotainment system for the purpose of using Android Auto. Try plugging in the USB cable to other USB ports or check the owners manual to identify which USB port supports data connection for Android Auto.
5. Software glitch
Reset the infotainment system
If you are experiencing issues with Android Auto in your vehicle, it could be due to a software glitch in the infotainment system. In this case, one potential solution is to reset the infotainment system. This will restart the system and can help to clear up any bugs or errors that may be causing the problem. It’s important to note that resetting the infotainment system may erase some settings, so make sure to check the owners manual of your vehicle or consult with the dealer before proceeding with the reset.
Disable Bluetooth
Sometimes, an existing Bluetooth connection on your phone can prevent Android Auto from working properly. When your phone is connected to the car via Bluetooth, it may not allow the USB data cable to establish a connection. To fix this issue, you can try turning off Bluetooth on your phone and then connect the USB data cable.
Delete your car from your phone
If you are having trouble getting Android Auto to work, one troubleshooting step you can try is deleting the existing connection profile of your car from your phone and then reconnecting the USB cable. This can help to clear any existing connection issues between the phone and the infotainment system. To do this, you will need to go into Android Auto settings under Connected Devices on your phone and delete your car under ‘previously connected cars’ submenu.
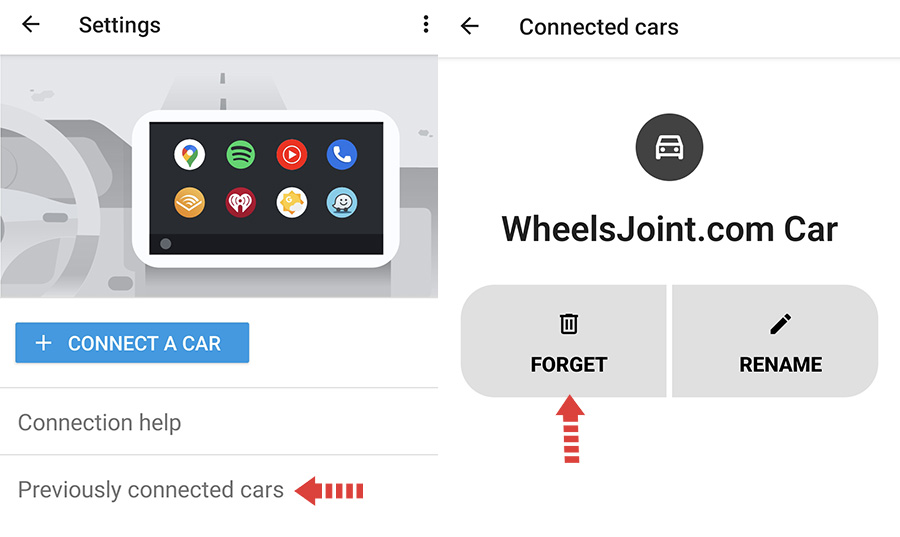
Once you have removed your car from your Android phone, you can reconnect the USB cable and set up the connection again. This can help fix any bugs or glitches that may have caused the initial connection issues and allow Android Auto to work properly.
6. Update the software
It’s important to check for any software updates available for both the phone and the infotainment system of your car. The issue might be caused by an outdated software version of the phone or the infotainment system, which may not be compatible with each other.
Keeping the software up to date ensures latest features and security patches for both the phone and the infotainment system. This may also help resolve any compatibility issues with Android Auto and ensure a smooth experience while using the app.
7. Try other Android phone
If you are having trouble getting Android Auto to work in your car and you have tried all other troubleshooting steps, try using a different Android phone. This is because the issue might be caused by a compatibility problem between the phone and the infotainment system.
8. Android Auto not supported
Your car or the aftermarket multimedia system (if equipped) may not be compatible with Android Auto. Visit the official website of Android Auto and verify if your vehicle is supported.
Android Auto Frequently Asked Questions
Do I need a special USB cable for Android Auto?
You will typically need a USB cable to connect your Android smartphone to your car’s infotainment system and use Android Auto. However, the type of USB cable you need may vary depending on your car’s infotainment system.
Most car manufacturers and aftermarket head unit manufacturers that support Android Auto recommend using a standard USB cable, such as the one that came with your smartphone. However, some car manufacturers may require a specific cable, such as a USB Type-C cable, or a cable with a specific pin configuration. It is best to check the documentation or with the manufacturer of the car or head unit to ensure you are using the correct cable.
It’s also worth noting that some newer cars now support wireless android auto via wifi or Bluetooth, so you don’t need any cable to connect your phone.
Is there a monthly charge for Android Auto?
There is no monthly charge for the Android Auto platform itself. The app can be downloaded for free from the Google Play Store and once it’s installed, you can connect your smartphone to your car’s infotainment system and use the platform at no additional cost.
However, some of the apps and services that can be accessed through Android Auto may require a subscription or have in-app purchases. For example, if you want to use a paid music streaming service like Spotify or Tidal, you would need to have an active subscription to that service. Similarly, if you want to use a paid navigation app like Waze, you may need to purchase additional map data or features.
It’s also important to keep in mind that the use of the Android Auto may incur data usage charges, especially if you are using apps like streaming music or navigation, which can consume a lot of data. So make sure you have a proper data plan or you are connected to a wifi network.
Does Android Auto work without cell service?
Android Auto does not require a cellular connection to function, but some features and apps may not be available without a cellular or wifi connection.
For example, navigation apps like Google Maps and Waze can be used offline if you have previously downloaded maps of the area you will be driving in. However, real-time traffic information, satellite imagery and other features that require an internet connection will not be available. Similarly, music streaming apps like Spotify and Tidal typically require an internet connection to stream music, but if you have downloaded music or playlists on your phone, you can still listen to them without an internet connection.
Hands-free calling feature will work without internet connection, as long as you have a phone number, sim and a phone service.
It’s important to note that some features, such as weather updates and certain types of voice commands, may not be available without an internet connection.









