Your Ford Escape may be equipped with technology that can help you keep your eyes on the road while providing general driving information.
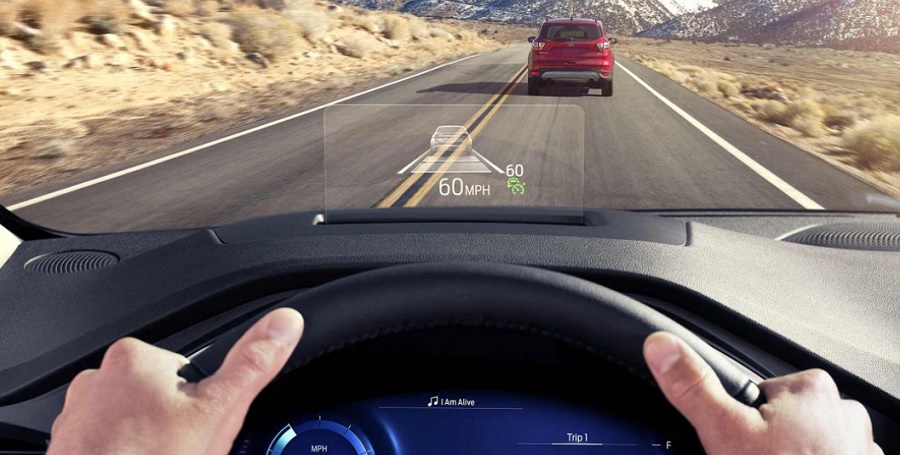
Head up display projects driving information low onto a clear pop up screen in front of the windshield, so as not to be intrusive, and yet still be easy to see at a glance, like speed navigation details, and some Ford Co-Pilot 360 technology features.
One of the benefits of this technology is that it can help balance exterior brightness so the display image doesn’t impede your field of vision, but it’s visible in many lighting conditions, including while wearing polarized Sunglasses.
You’ll be glad to know that you’ll also have the option to customize the content you see as well as its location on the screen.
Turn on head-up display
To turn the head up display on, press the HUD button located on the right side of the steering wheel.

You’ll see a HUD menu screen appear in the instrument cluster. Press the OK button to check the box to turn it on. The actual HUD screen will then rise into position.
Adjusting display
To adjust the displays position brightness or vertical size. Scroll to Adjustment under Head-Up display in instrument cluster settings and press OK.
Change position
For positioning on the Windshield, go to Position and press OK. From here using the toggle switch (arrow keys) on your steering wheel – you can raise or lower the display.
Adjust brightness
To adjust its brightness, select Brightness under Head-Up Display>Adjustment, then press OK on steering wheel. Next, using the toggle switch again, press it down to dim or up to increase brightness.
Increase or decrease size
To adjust it vertically, scroll to Vertical Size and toggle it up to raise it or toggle down to lower. This feature changes the height not position.
Control information displayed
To choose the details you wish to see in the head up display scroll to Content under Head-Up Display settings and press OK.
Here you can select information shown such as distance indication, incoming calls, Lane Keeping system or navigation information, check boxes to make selections by pressing OK. Press OK again to uncheck boxes and turn off options.
Navigation details
When using the available navigation on your SYNC3 system. A limited amount of navigation information will also be displayed in the head-up display. If you don’t wish to use the head up display, you can always turn it off using the toggle control and the head up display button on the steering wheel and deselecting it in the HUD menu.
Keep in mind when the head-up display is on some information that appears there will not be visible in the cluster.









