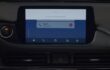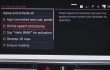The standard Wi-Fi hotspot in BMW 7-Series allows you to easily stream content from your mobile device directly to the entertainment screens via Google Chromecast.

Plug in Chromecast device
To set up, first connect the Chromecast device to the HDMI port and the USB port in the rear center console.
Select HDMI source
Next use the command tablet as a remote control for the rear entertainment screens by pulling down the tab and selecting MENU, then select Media/Radio and then HDMI (rear).
Connect smartphone to Chromecast via Wi-fi
Now on your mobile device, go to Wi-Fi settings and connect to the Chromecast device. Touch confirm if any pop-up appears. Then Launch the Chromecast app on your smartphone and follow the on-screen prompts. Touch SET UP on the Chromecast app, then it will display a code on your rear entertainment screen on your vehicle, as well as on your smartphone. To confirm select I SEE THE CODE in the app. Then it will ask you to name the Chromecast device.
Connect to BMW Wi-Fi hotspot in Chromecast app
When prompted to choose a network, you’ll need to use iDrive to connect your mobile device to the Wi-Fi hotspot in the vehicle. To do this, select the Communication menu icon, then select Manage mobile device, then select Connect new device and finally touch Internet hotspot. The SSID and password for hotspot will appear on the screen, enter this password on the Chromecast app on your device when prompted. You should now be able to launch video streaming apps like Netflix, YouTube or any supported app for Chromecast.