Android Auto is a system developed by Google to use the functions of an Android smartphone with the infotainment system on vehicles like Ford F-150. This tutorial will guide you through the process of connecting Android Auto on your pickup truck with SYNC 3.

Android Auto enables the smartphone to be operated via the vehicle system and enables, for example, navigation, sending and receiving messages and playing music in the car.
Connecting Android Auto
Step 1: Install Android Auto on your phone
Download and install Android Auto app on your smart phone from Play Store, if its not already installed. After the installation is complete, open the app.
Step 2: Connect USB cable
You must have your phone’s USB cable to be able to use Android Auto in your vehicle. Connect one end of data cable to your phone and the other end to the USB port located on the center console as indicated in the picture.
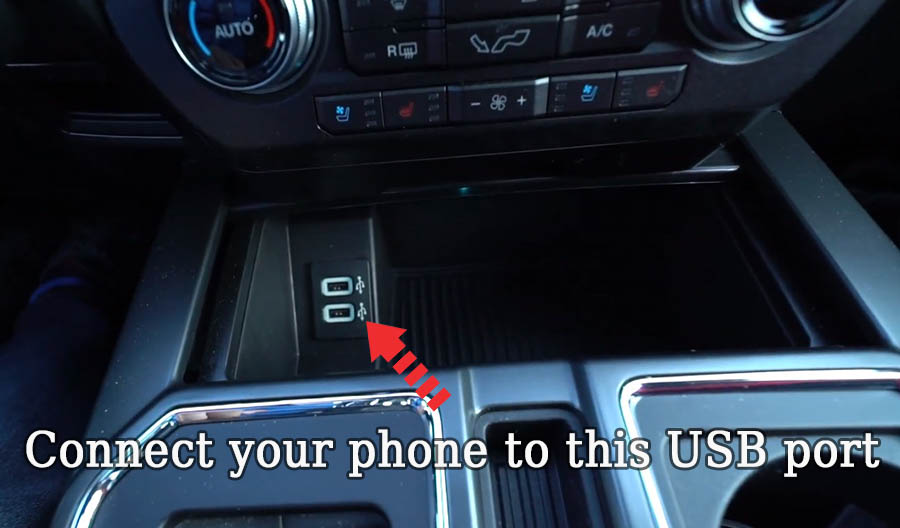
Step 3: Give permission on phone
As soon as you connect your data, you will get prompt(s) on your smart phone asking for permission to connect to your vehicle. Press Allow on all pop-up prompts.
Step 4: Enable Android Auto in preferences
On your infotainment system, go to Settings, then select Android Auto Preferences. In the preferences, you will see a toggle button in front of Enable Android Auto: move it to the right position to turn it on.
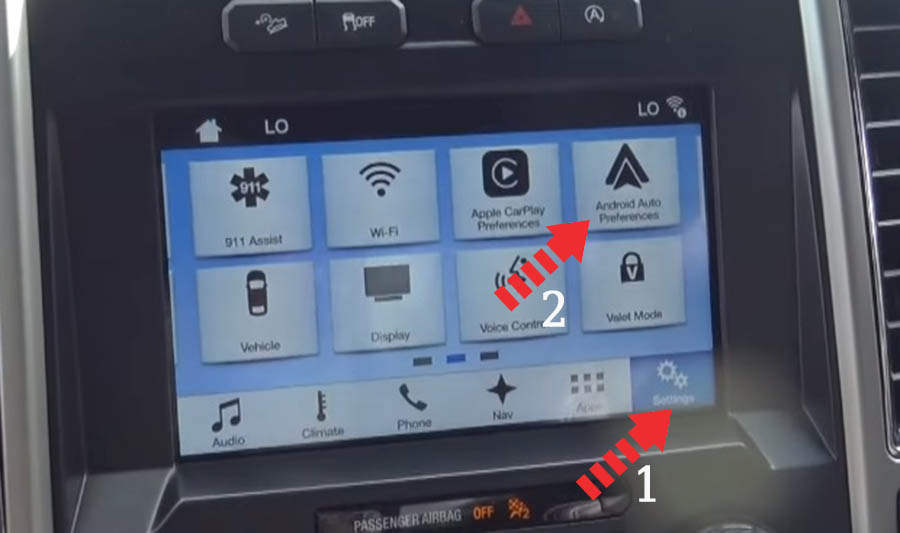
Step 5: Reconnect Phone
While Android Auto app running on your phone, take out the USB cable from your phone and then insert it back in after a few seconds. This may again ask for permission on your phone, select Allow on all prompts.
Step 6: Accept terms and conditions
The first time you connect, you will see a pop-up message on your vehicle’s infotainment screen asking if you want to connect. Press Continue on the pop-up.
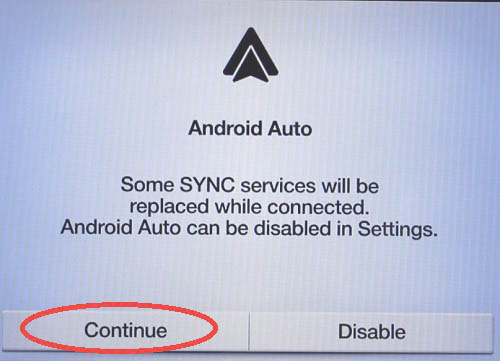
Another pop-up will appear which will display privacy and terms of use – press Agree to continue. You may also be asked to accept terms for driver’s safety on your smart phone.

Android Auto should now launch on your vehicle giving you access to your phone, text, Google maps and other available apps.

Note: Android Auto uses the data on your phone to load maps, so it can gobble up a lot of bandwidth. It is recommended to use your vehicle’s in-built navigation system and offline maps. You can also enable offline mode for Android Auto, but you will have to choose and download the maps for individual areas beforehand.










Excellent assistant…. was able to reconnect my navigation with the assistance from this site…Thank You!