Toyota Sequoia supports Apple CarPlay that lets you access your iPhone apps like iTunes, Google Maps and Spotify through the touchscreen of your vehicle. You can also make phone calls, send messages or use navigation with voice commands using Siri.

Enable CarPlay and Siri on iPhone
You must have iPhone 5 or newer device with iOS 7.1 or newer version to use Apple CarPlay on Toyota Sequoia. Before you begin, ensure CarPlay and Siri are enabled on your iPhone. Also, make sure that the “Press Home for Siri” option is enabled under “Siri & Search” in settings.
If you can’t see CarPlay or Siri & Search under your iPhone settings, then go to Settings > Screen Time > Content & Privacy Restrictions > Allowed Apps, and make sure both CarPlay and Siri & Search are enabled.
Enable CarPlay in Sequoia
CarPlay must be enabled in your Sequoia’s infotainment system settings before you can use it. This can be done by selecting Menu > Setup > General, and make sure that Apple CarPlay is turned on.
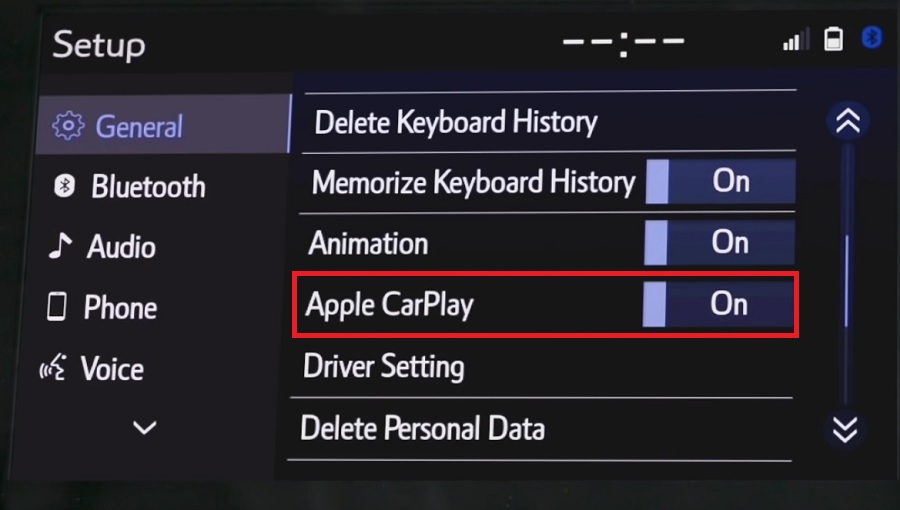
Connect iPhone to Sequoia’s USB port
- Connect your Apple iPhone to your Toyota Sequoia USB port using an Apple-approved Lightning-to-USB cable.
- A message will appear with three choices, select Enable Once or Always Enable.
- Touch Allow on your iPhone when prompted. This allows the use of CarPlay with your Sequoia while phone is locked.
- CarPlay will launch automatically on the infotainment system display.
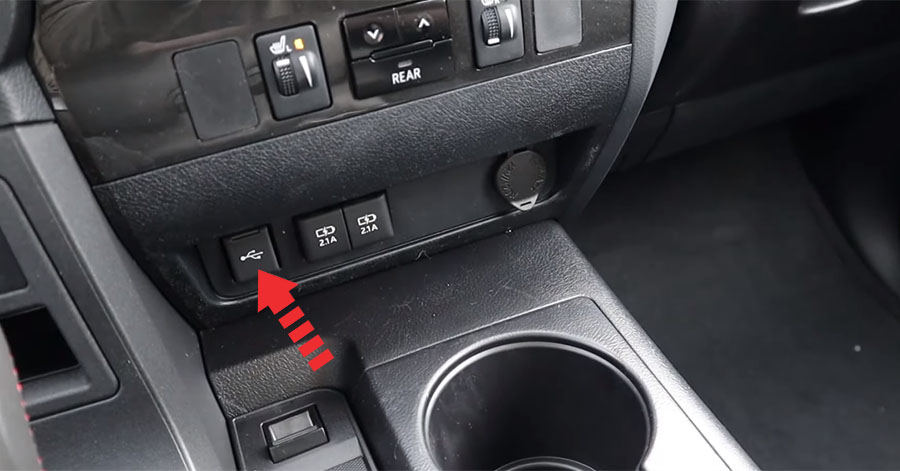
If CarPlay does not start automatically after you plug in the USB, then touch its icon in the list of apps in the infotainment display.
If you’re unsure which USB port supports CarPlay on your particular Sequoia variant, then consult your vehicle’s owners manual – or you can try plugging in the cable, one by one, in all the USB ports in dashboard and center console.

CarPlay not working on Toyota Sequoia
If Apple CarPlay does not start on your Sequoia when you plug in the USB cable and there is no CarPlay icon in the list of apps in the infotainment system, it can be due to a number of reasons:
- CarPlay is disabled in the infotainment system settings of your Sequoia.
- CarPlay is disabled in your iPhone, go to ‘Settings > Screen Time > Content & Privacy Restrictions > Allowed Apps’ and enable both CarPlay and Siri.
- The Lightning-to-USB cable you’re using is defective. Try a different cable, preferably original Apple cable.
- The connected USB port on your Sequoia does not support CarPlay. Try other USB ports.
- A software glitch is responsible for the CarPlay problem. Reset the Sequoia’s infotainment system to its factory settings.
- You’ve an older model of Sequoia that does not support Apple CarPlay. Only 2020 and later model year Toyota Sequoia vehicles are compatible with CarPlay.
Using Siri on Toyota Sequoia
Siri is Apple’s voice recognition feature that helps you to concentrate on the road while driving your Sequoia as you can control the functions of the iPhone with voice commands.
The virtual assistant allows you to place phone calls, listen to and send text messages, play music on your iPhone, get directions and use other functions of your iPhone hands-free. You can even ask Siri for current weather conditions, stock prices or upcoming events on your calendar.
To access Siri, press and hold the talk button on the steering wheel of your Sequoia until you hear Siri tone.

You can also access Siri by holding down the home button located at the bottom left corner in the CarPlay app.
If the Listen for “Hey Siri” function is enabled in your iPhone device under Siri & Search settings, you can also just simply say: “Hey Siri”. After hearing the audible alert, you can begin asking Siri for assistance.
Video: Siri features explained
Which Sequoia models support CarPlay?
2020 and later model year Toyota Sequoia vehicles are compatible with Apple CarPlay.

Using Google Maps on Toyota Sequoia with CarPlay
If your iPhone has iOS 14+ operating system, you can freely use Google Maps in Apple CarPlay on your Sequoia. Apple now allows the use of Google Maps in the home screen. Apple has allowed the competitor’s map service in its car application since iOS 12, but the homescreen that was newly introduced in iOS 13 in 2019 could not yet be equipped with maps. Here, users were still limited to Apple’s own map service. With iOS 14 that changes. Now CarPlay automatically selects the last service used for the view.
Using Waze navigation on Toyota Sequoia with CarPlay
You can use Waze navigation app in CarPlay if you have iOS 12 or higher operating system installed on your iPhone. Download and install Waze app from App Store on your iPhone, then start CarPlay on your Sequoia’s infotainment system display. Then touch Waze icon to launch the app.
Using Spotify on Sequoia
You can use Spotify to stream music on your Sequoia. Just install the Spotify app from App Store and its icon will appear in the infotainment display when CarPlay is active.
You can use voice commands to play music hands-free on Spotify with Siri. Just add “on Spotify” at the end so that Siri knows which service you’re referring to (e.g. “Hey, Siri, play my ‘Your Mix of the Week’ playlist on Spotify”).
Siri can play songs, artists, albums, playlists, podcasts, and more. You can also “like” music, ask what’s playing, and control playback (e.g. volume, skip song, play / pause).
Do not disturb while driving
When driving, keep your eyes on the road. A quick look at the navigation device is of course allowed in order not to miss the next junction. The “Do not disturb while driving” function can be activated so that your iPhone does not distract you with unnecessary notifications while driving your Sequoia. iOS 13 extends this option to CarPlay as well. On your iPhone go to Settings > Do Not Disturb, then scroll down and touch “Activate” under “Do not disturb while driving”.
Not all apps are compatible with CarPlay
If you think you can use all your iPhone apps in your Toyota Sequoia with CarPlay, then you’re wrong. The selection of compatible applications is limited, and you have to live with restrictions, especially with messenger apps. iMessage and WhatsApp can be controlled almost exclusively via Siri. That means you cannot see your message history, but only have new messages read out to you or even dictate messages yourself.
The following apps can be used with CarPlay on your Sequoia, among others: Music, Phone, News, Podcasts, Audio books, Audible, Google Maps, Sygic TomTomGO, Whatsapp, calendar, Settings, Telegram, Waze, Spotify, TuneIn, Tidal, Pandora, Youtube Music and Amazon Music.
Sort apps in CarPlay
You can sort CarPlay apps in your Sequoia quickly and easily through your iPhone. To do this, go to Settings > General > CarPlay, then select your vehicle under “MY CARS”. On the next screen you can rearrange app icons by touching and dragging them. You can also hide icons by touching the minus button on them.







